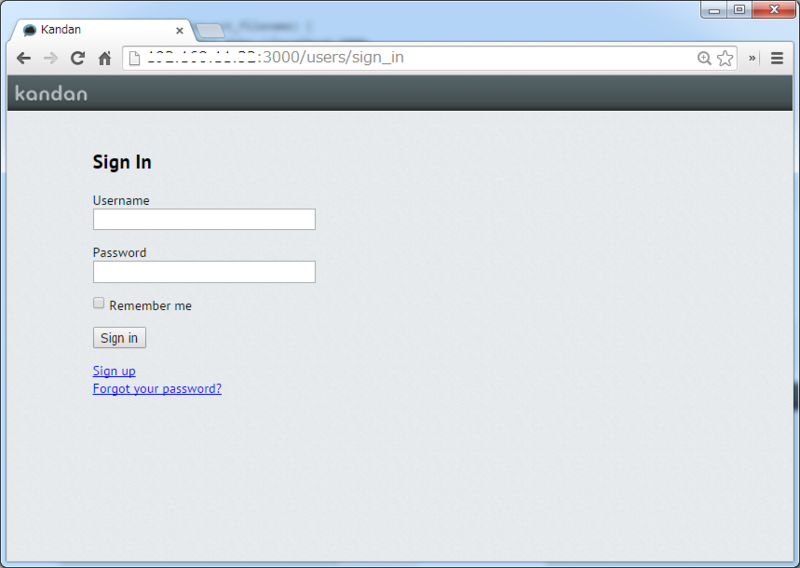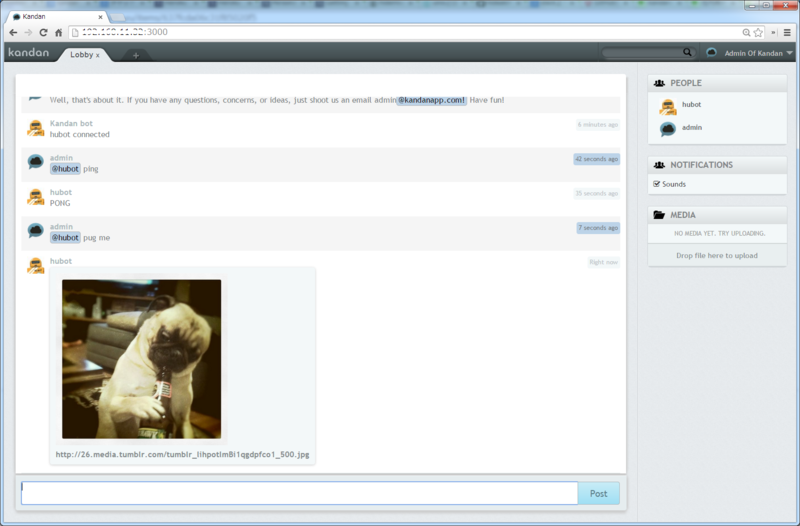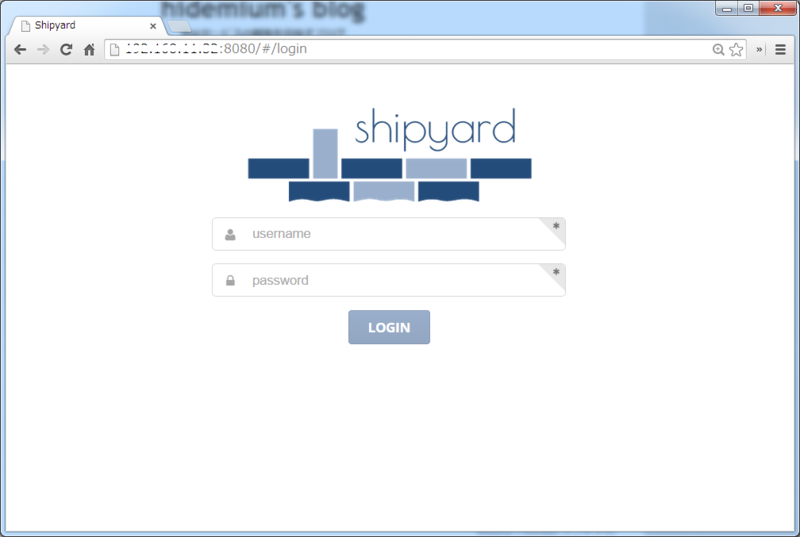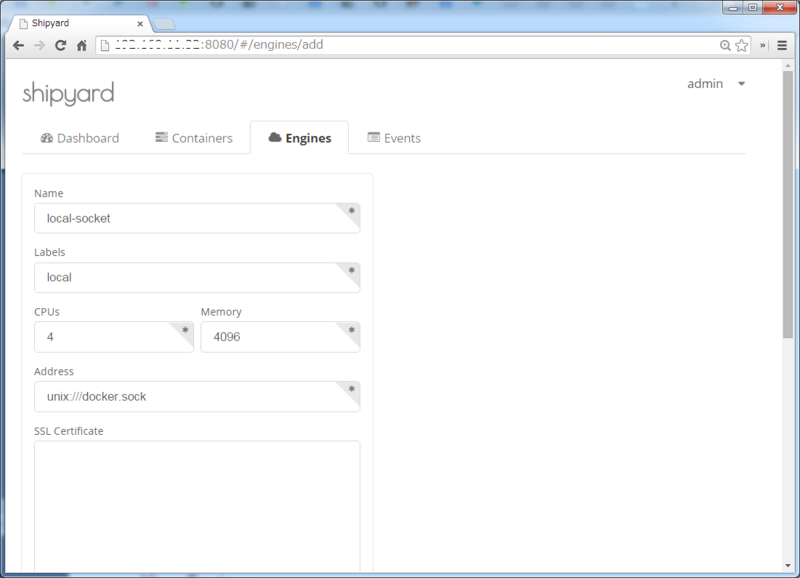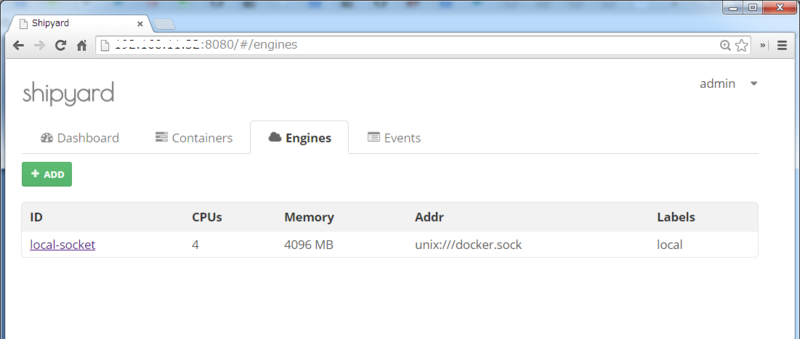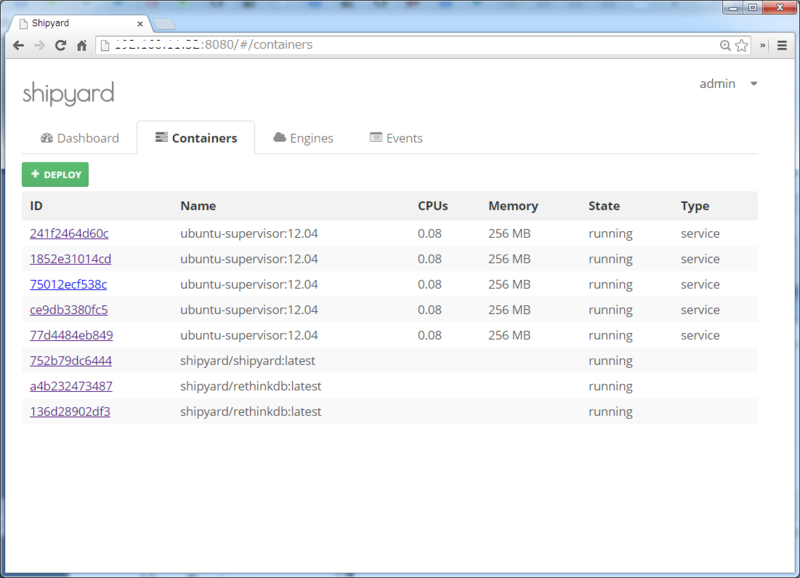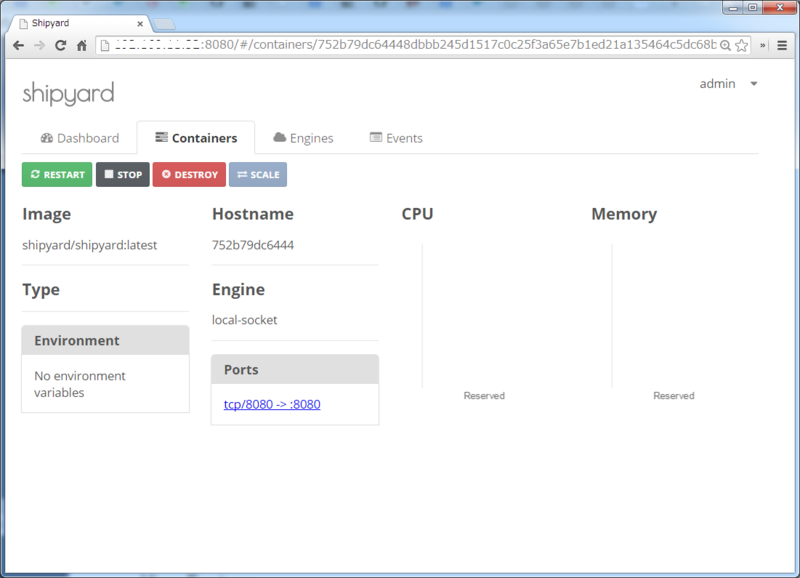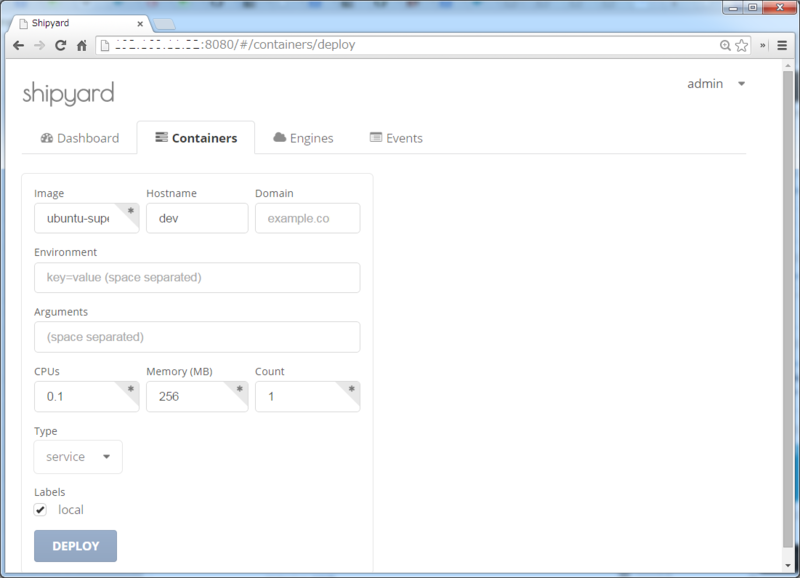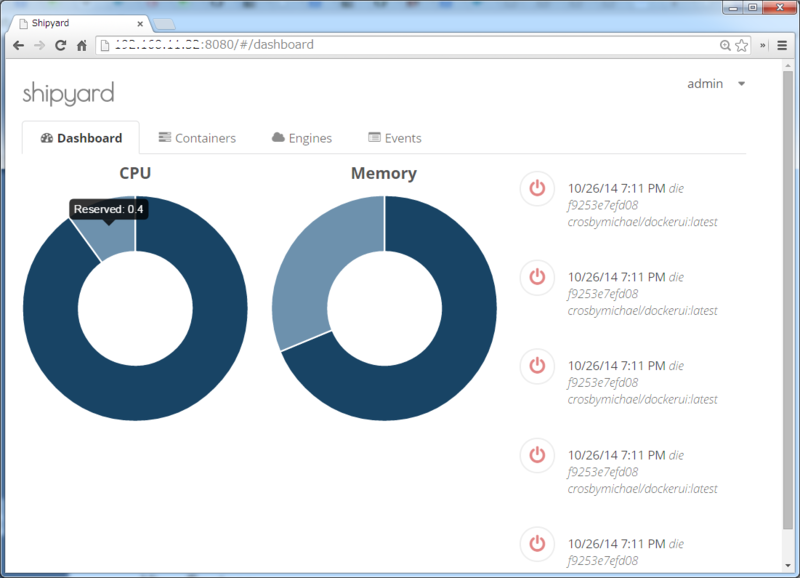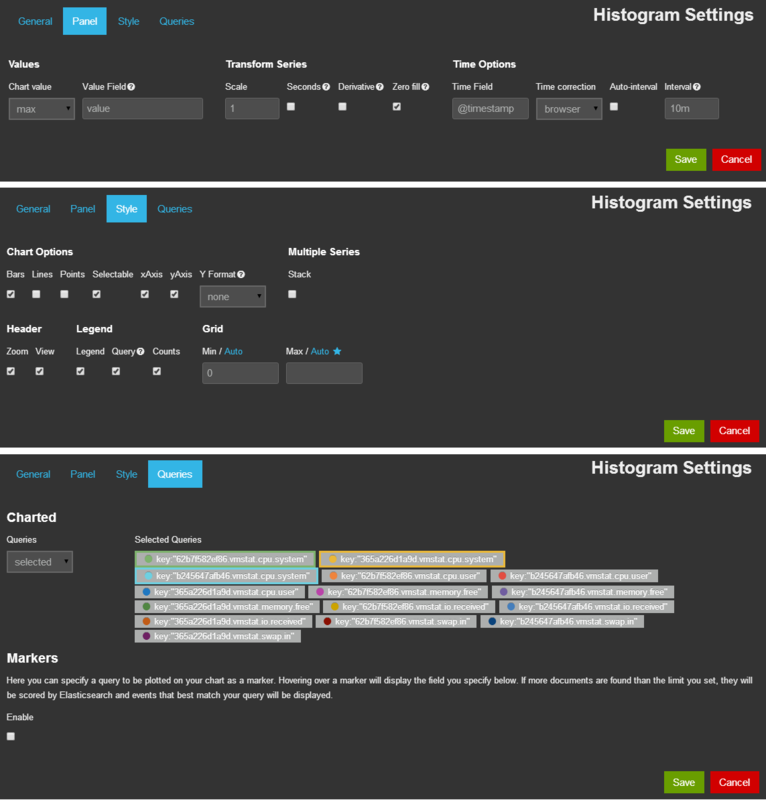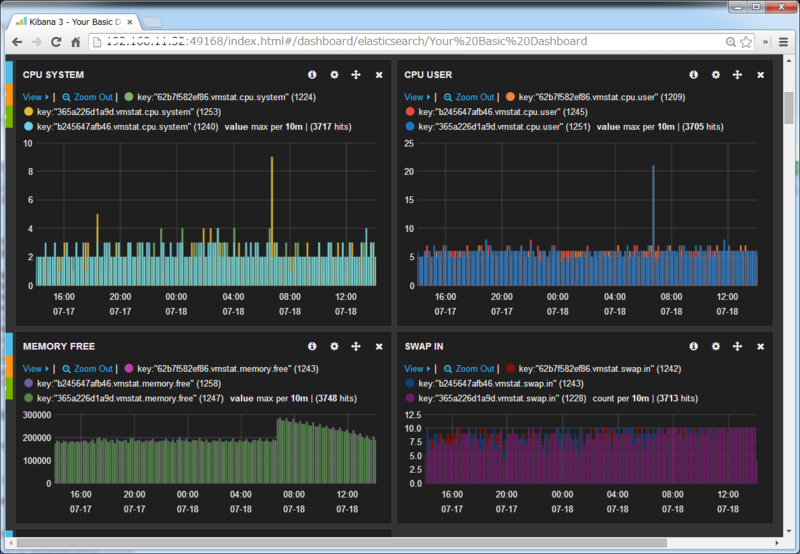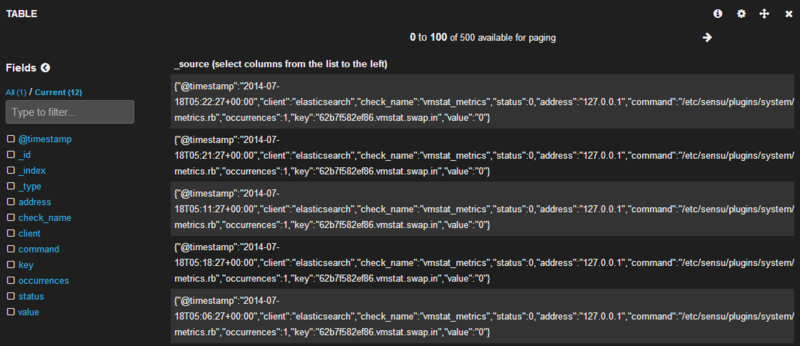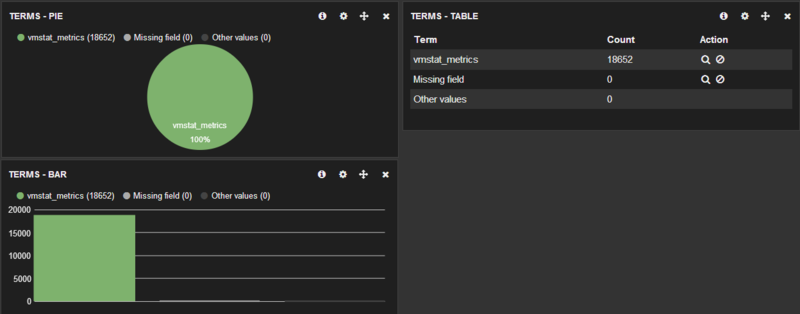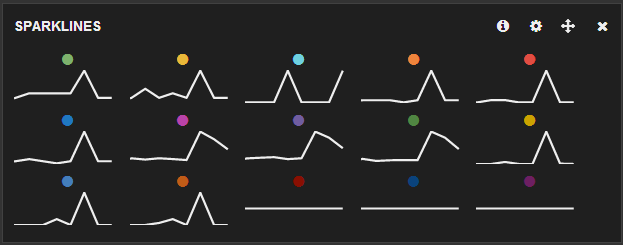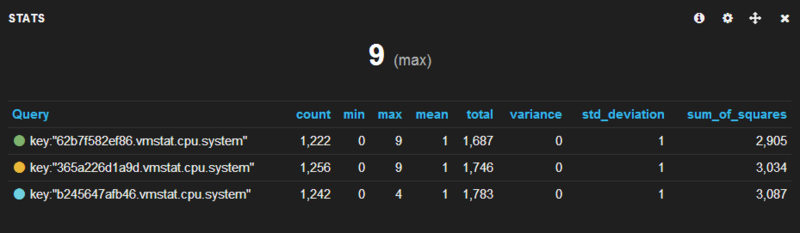Play Frameworkという、Scala/Javaで書かれたWebアプリケーションフレームワークがあります。Play Frameworkは,Ruby on Railsから影響を受けており、生産性の向上を目的として開発されています。今回は、Play Frameworkの開発環境の構築を行ってみました。
構成
- Windows 8.1
- Java 7
- Play Framework 2.2.3
- Eclipse 4.3
Play Frameworkの特徴
Play Frameworkのインストールに入る前に、Play Frameworkの特徴についてまとめてみました。
- Java EEに依存しない
- JSPもサーブレットも使わず、サーブレットコンテナも使わない
- MVCアーキテクチャを採用
- 設定よりも規約を重視した設計
- ソース変更時にコンパイルやサーバーの再起動が不要で、WEBアクセス時に自動でコンパイル
- EbeanというORMが内蔵されておりDB操作が楽
- DBにH2 Database、WebサーバにNettyが内蔵されておりPlayのみで開発が可能
- ScalaまたはJavaにより開発が可能
- WebSocketに対応
コーディングのしやすさ、DB操作のしやすさ、開発環境の導入のしやすさなど、生産性を向上させるための工夫がいくつも取り入れられています。
インストール
Java
Java SE Downloadsにアクセスします。Java 8とJava 7がダウンロード可能ですが、今回はJava 7をダウンロードします。
Java Platform, Standard Edition>Java 7uXXにて、JDKの下のDownloadボタンをクリックします。
Java SE Development Kit 7uXXにて、「Accept License Agreement」をチェックし、「jdk-7uXX-windows-x64.exe」をクリックしてダウンロードします。
「jdk-7uXX-windows-x64.exe」をクリックして、Javaをインストールします。
インストール時の設定はデフォルトのままで良いかと思います。
C:\Program Files\Java\jdk1.7.0_55\bin;
インストール後に、コマンドプロンプトにて以下のコマンドを実行し、Javaがインストールされていることを確認します。
> java -version java version "1.7.0_55" Java(TM) SE Runtime Environment (build 1.7.0_55-b13) Java HotSpot(TM) 64-Bit Server VM (build 24.55-b03, mixed mode)
Play Framework
Play frameworkの公式サイトにアクセスします。
最新バージョンはここからダウンロードできますが、旧バージョンはこちらからダウンロードします。
「play-2.2.3.zip」をクリックしてダウンロードします。
ダウンロードした圧縮ファイルを解凍し、任意のディレクトリに配置します。
C:\Users\<your-user-name>\tools\play-2.2.3
Playの実行ファイルへ環境変数PATHを設定します。
C:\Users\<your-user-name>\tools\play-2.2.3;
インストール後に、コマンドプロンプトにて以下のコマンドを実行し、Playがインストールされていることを確認します。
> play help
_
_ __ | | __ _ _ _
| '_ \| |/ _' | || |
| __/|_|\____|\__ /
|_| |__/
play 2.2.3 built with Scala 2.10.3 (running Java 1.7.0_55), http://www.playframe
work.com
Welcome to Play 2.2.3!
These commands are available:
-----------------------------
license Display licensing informations.
new [directory] Create a new Play application in the specified directory.
You can also browse the complete documentation at http://www.playframework.com.
Play frameworkアプリの起動
Play frameworkの新規アプリケーションを作成します。
play newコマンドの後に、アプリケーション名を付けて作成します。このあたりはRailsと似ています。
> cd C:\Users\<your-user-name>\dev
> play new PlayApp
_
_ __ | | __ _ _ _
| '_ \| |/ _' | || |
| __/|_|\____|\__ /
|_| |__/
play 2.2.3 built with Scala 2.10.3 (running Java 1.7.0_55), http://www.playframe
work.com
The new application will be created in C:\Users\your-user-name\dev\PlayAppアプリケーション名を聞かれますが、変更はしないのでここはEnterキーを押しておきます。
What is the application name? [PlayApp] > [Enterキー]
ScalaかJavaのどちらで開発するか聞かれますが、今回はJavaの開発環境を構築するので2を入力して、Enterキーを押します。
Which template do you want to use for this new application? 1 - Create a simple Scala application 2 - Create a simple Java application > 2 [Enterキー] OK, application PlayApp is created. Have fun!
アプリケーションが起動できるか確認しておきます。
また、Playのエラーが表示されるときの文字化けを防ぐために、環境変数_JAVA_OPTIONSの設定を行っておきます。
> set _JAVA_OPTIONS="-Dfile.encoding=SJIS" > cd C:\Users\<your-user-name>\dev\PlayApp > play run : --- (Running the application from SBT, auto-reloading is enabled) --- [info] play - Listening for HTTP on /0:0:0:0:0:0:0:0:9000 (Server started, use Ctrl+D to stop and go back to the console...)
ブラウザから、以下のアドレスにアクセスすると、playのデフォルトページに接続することができます。
http://localhost:9000
Ctrl+Dキーでアプリケーションを停止することができます。